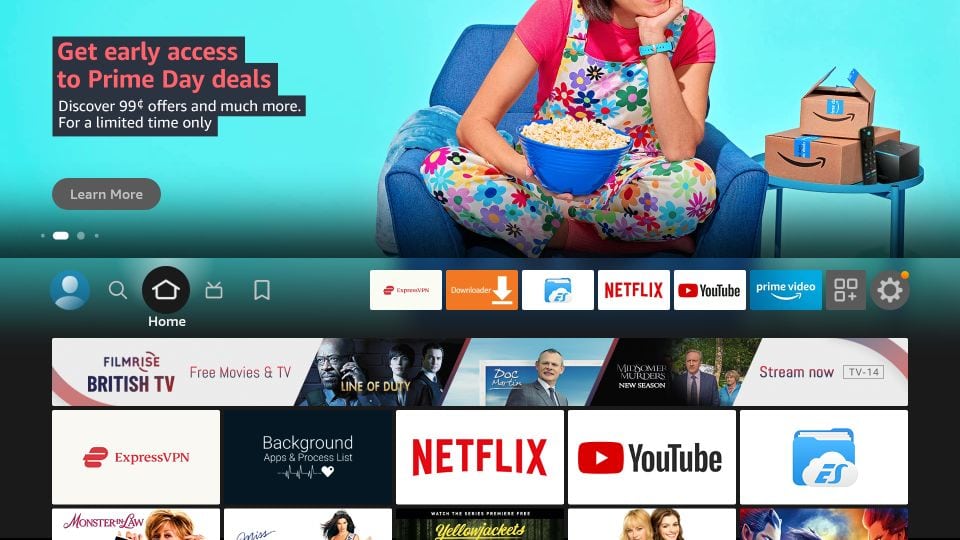
Jailbreaking is all about installing third-party APKs on FireStick devices for free streaming. Unfortunately, the Amazon App Store does not have these apps.
To install third-party streaming apps, you need a facilitating application. That’s because Amazon Fire TV Stick does not support direct downloads through the browser (like you do on your Android mobile).
The app from which we will install all our jailbreak apps is Downloader.
So, here is what we will do in this section – Install the Downloader app from Amazon App Store.
Let’s get on with it now.
1. Go to the home screen of your Amazon Fire TV Stick.
Note: Depending on your Fire TV OS version, your home screen may appear slightly different.
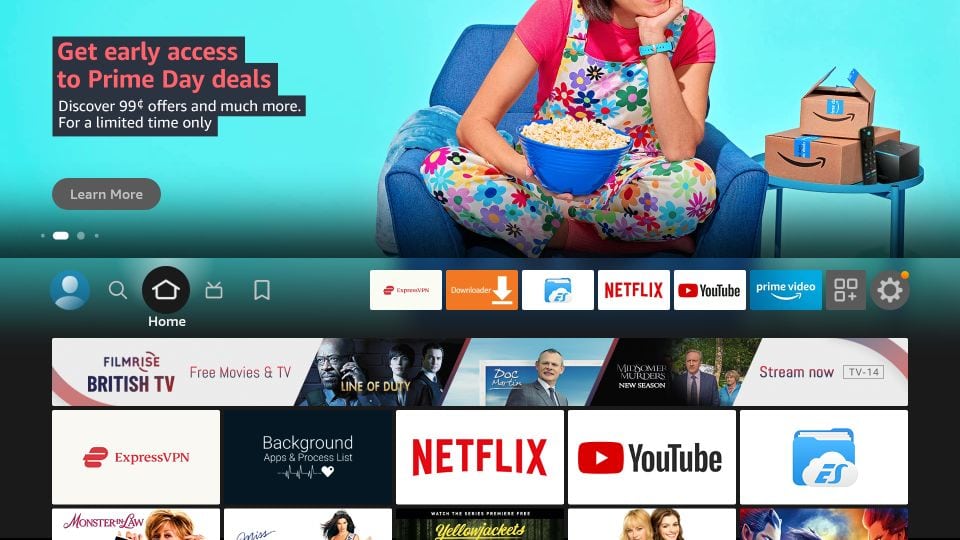
2. Select Find in the middle bar, followed by Search.
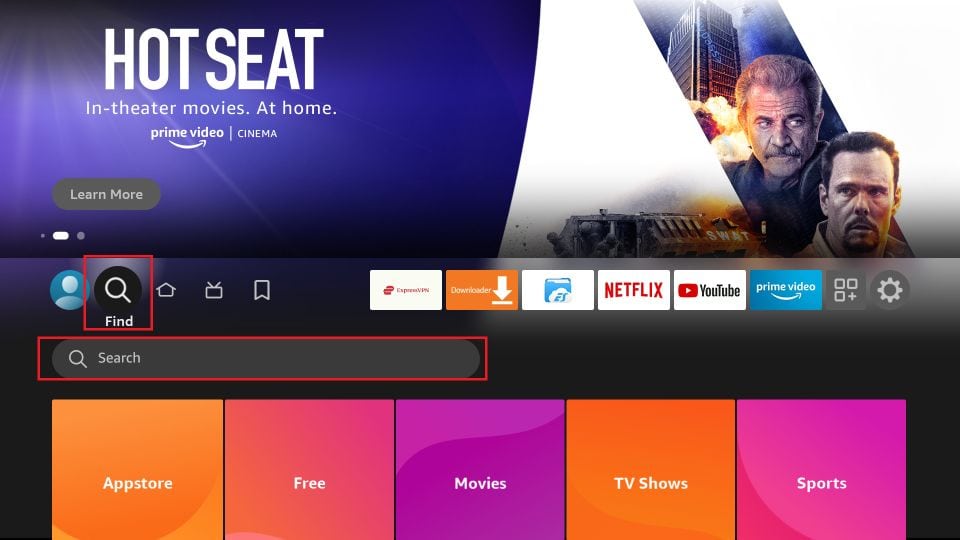
3. On the search window, type the app’s name, Downloader. Click Downloader in the search suggestions.
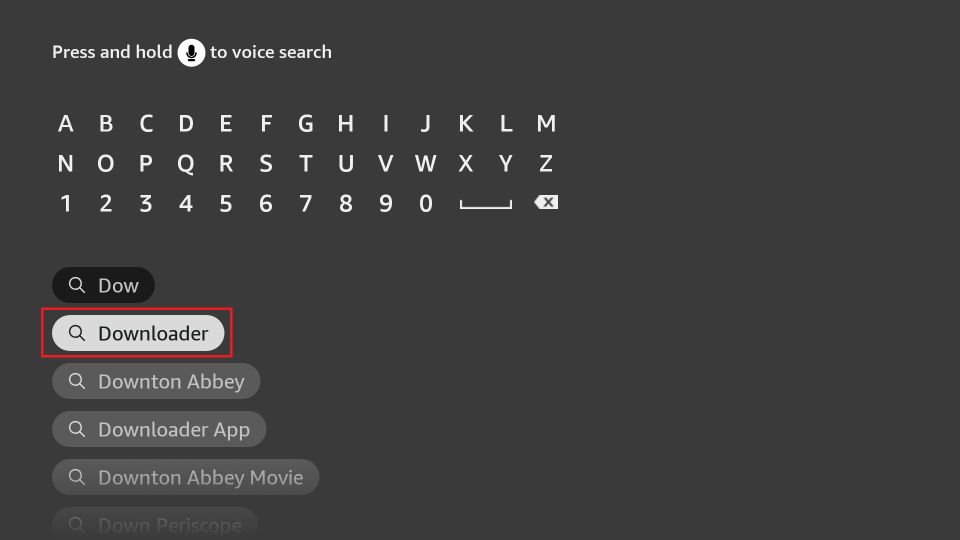
4. Click the Downloader icon on the next screen.
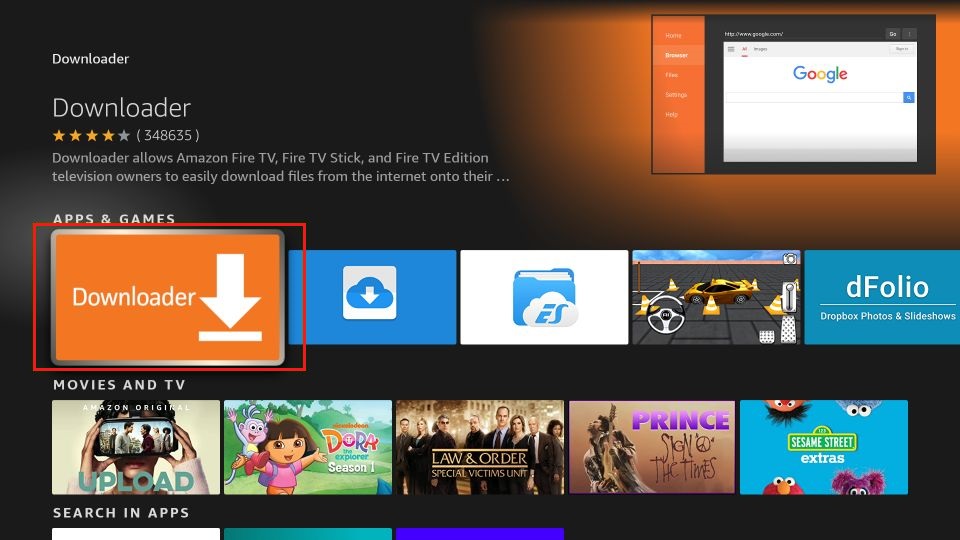
5. Choose Download (or Get) on the next window.
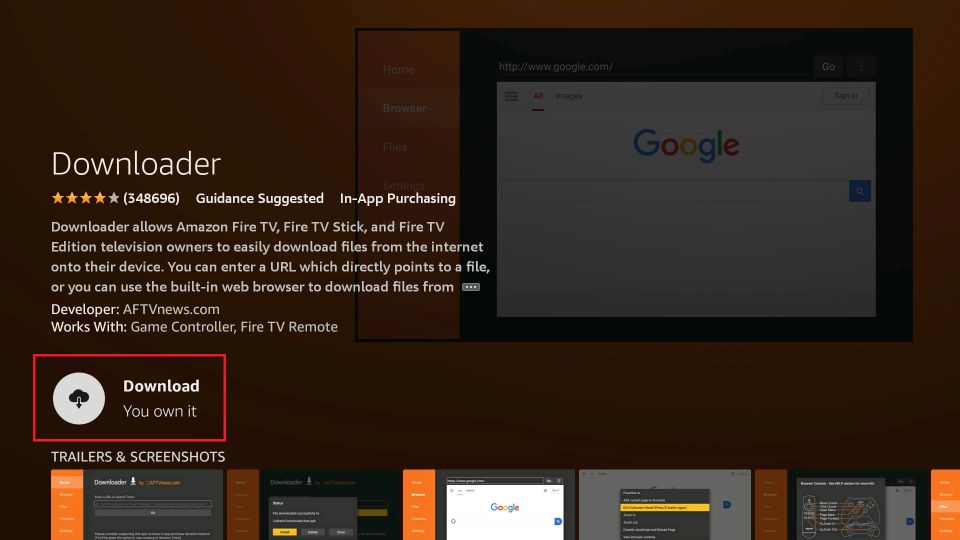
6. Wait for the Downloader app to download and then install it. Then click Open to launch the Downloader app.
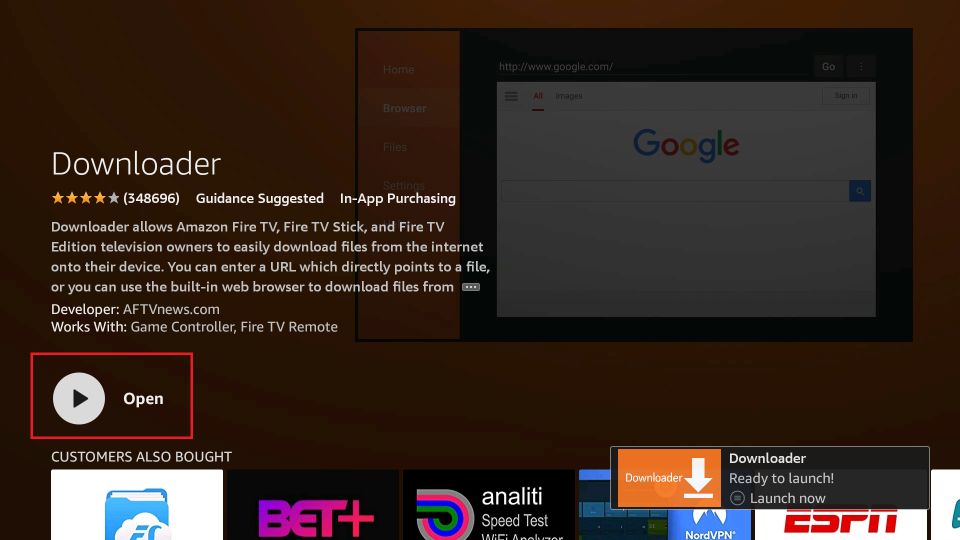
7. Dismiss any prompts displayed when you use the Downloader app for the first time. But if it asks you to give it any permissions, ensure you Allow them all.
Later, you will start by clicking the section of the app highlighted in the image below. However, before that, we need to take care of something else. So, jump to the next section.
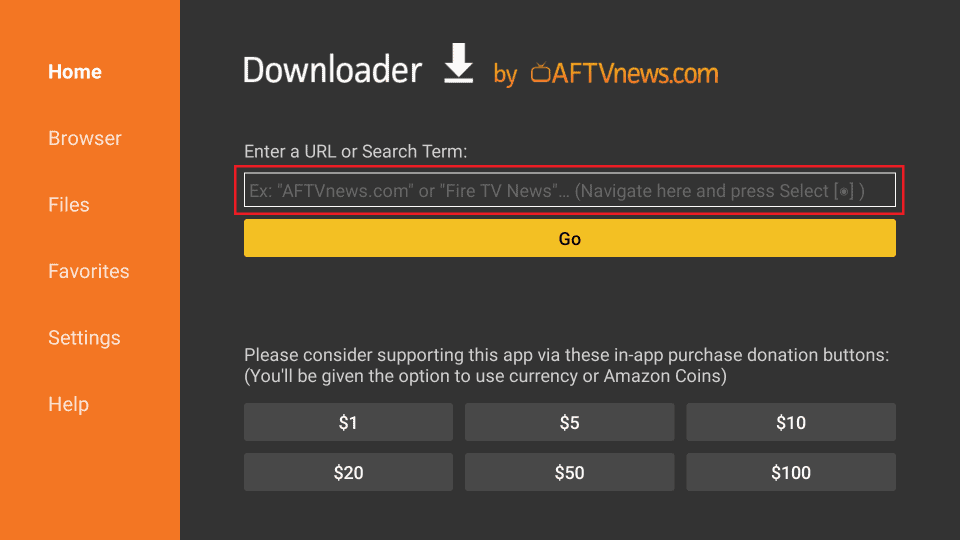
First, you need to tweak a Fire TV Stick / Cube setting to allow the jailbreak process to work.
This native setting is all you need to tweak to get started.
You are NOT changing system settings or manipulating operating system core files.
This jailbreak hack is more straightforward than most people think. You don’t even need a computer. All you need is your FireStick, its remote, and an internet connection.
1. Power on your Amazon Fire TV Stick and wait for this home screen to load up.
Note: The following is the image from the updated FireStick OS. If you have the older version, it will look a little different.
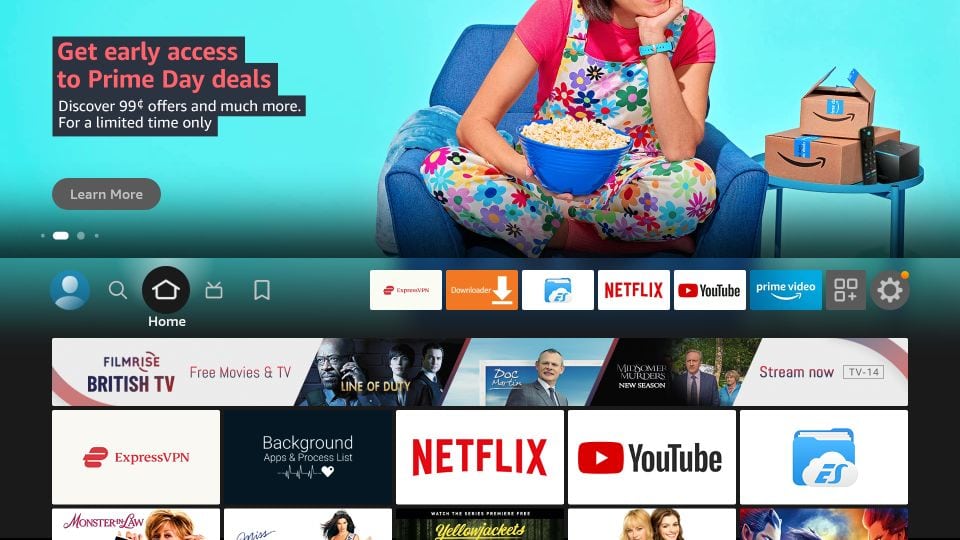
2. Select the gear icon or cog icon in the middle bar (on the far right) to open Settings.
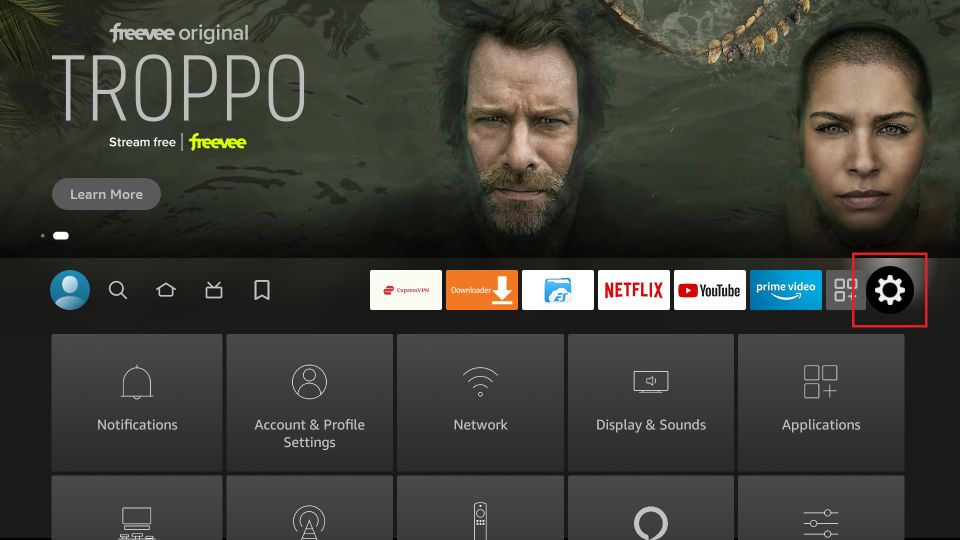
3. Now, choose the option My Fire TV.
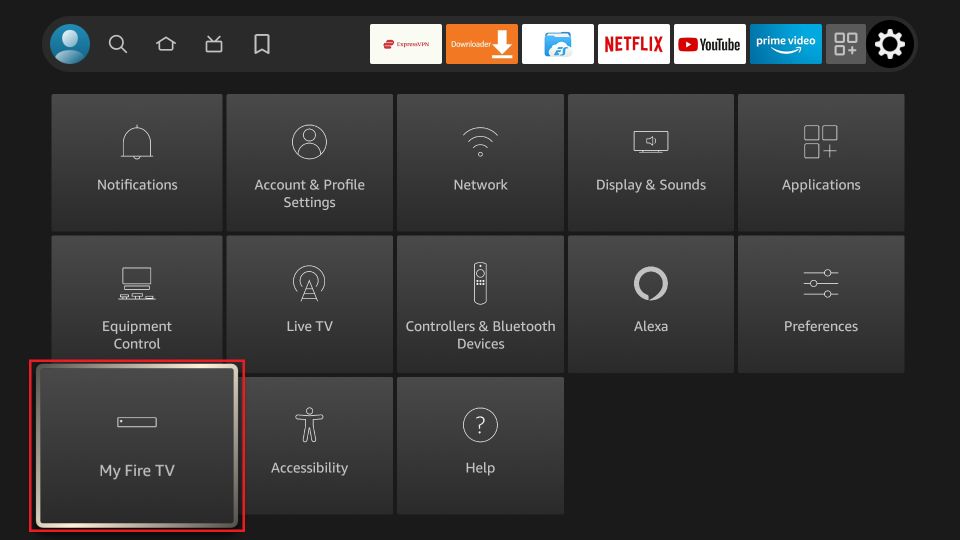
4. On the following window, click Developer options.
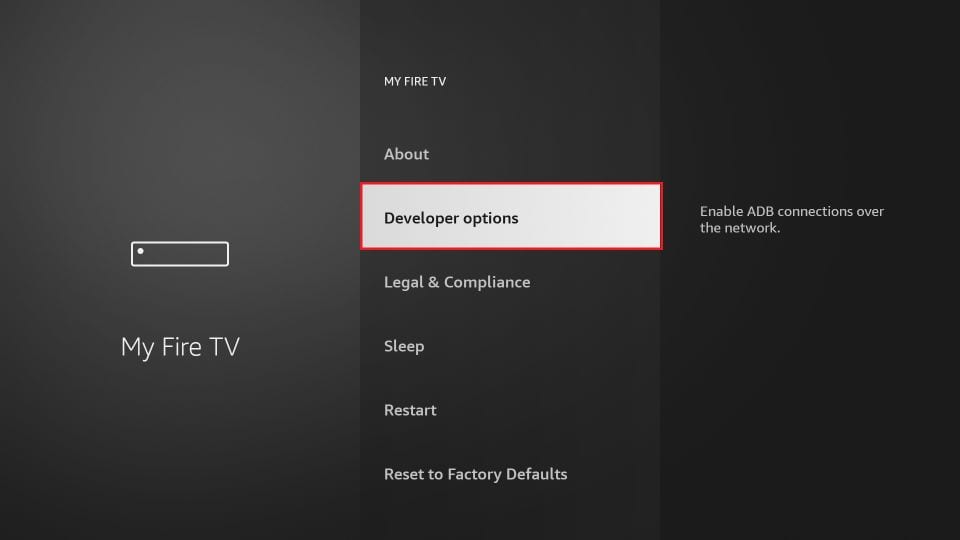
5. First, switch ON the ADB Debugging.
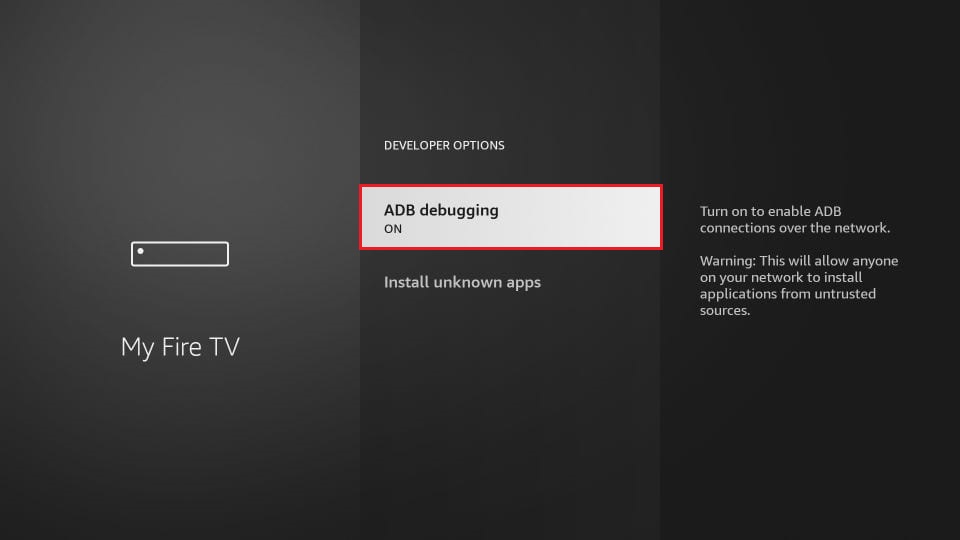
6. Next, click Install unknown apps. This setting permits you to download apps from outside the Amazon App Store.
Note: On the older Fire TV OS, click Apps from Unknown Sources and turn it ON.
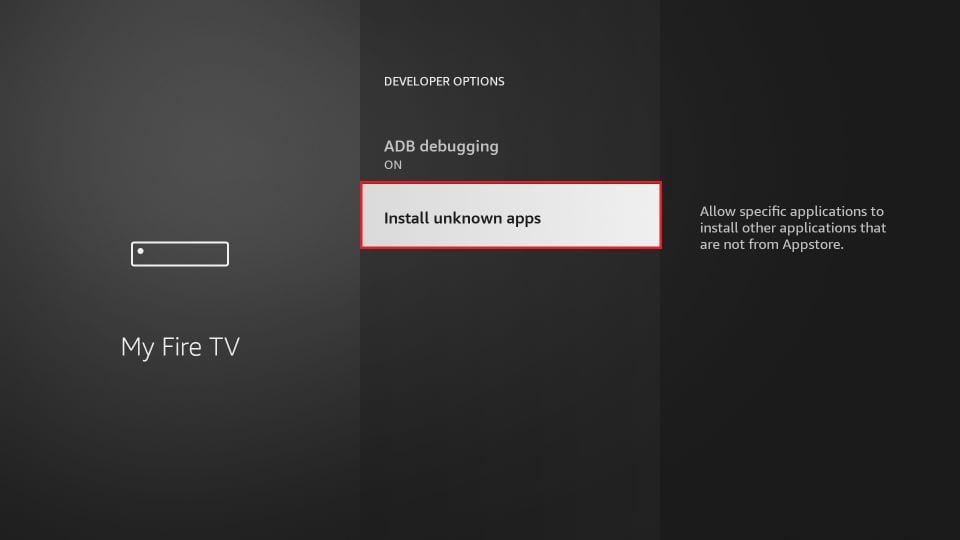
7. Click Downloader and turn it ON.
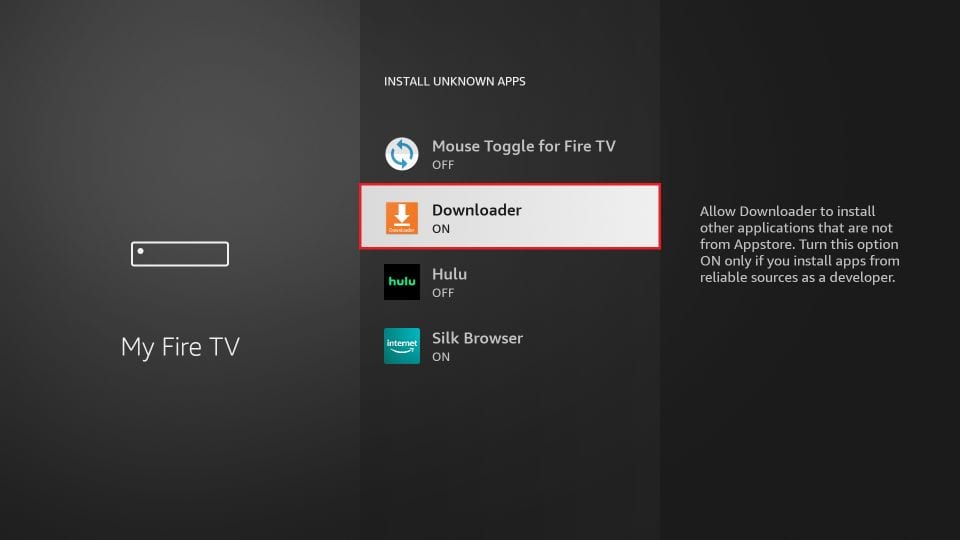
8. Press the back button on the Amazon Fire TV remote. It will take you back to the Settings window. Open Preferences.
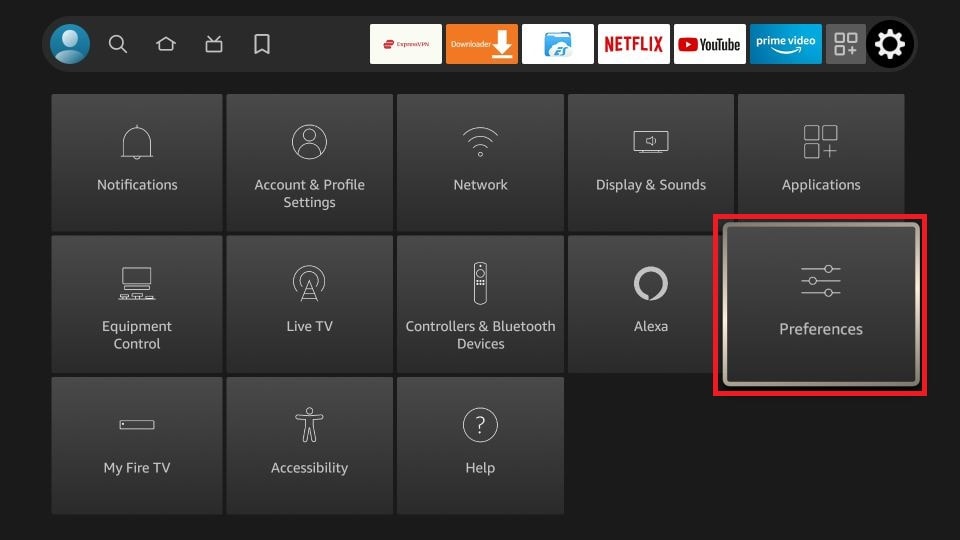
9. Open Privacy Settings.
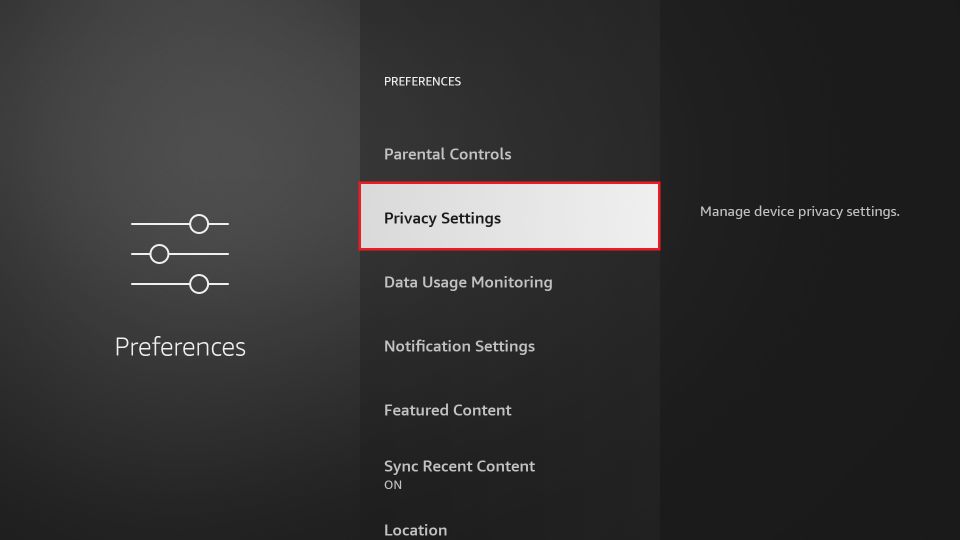
10. Turn OFF the following options to stop sharing the usage data after you jailbreak Fire Stick in the Privacy Settings:
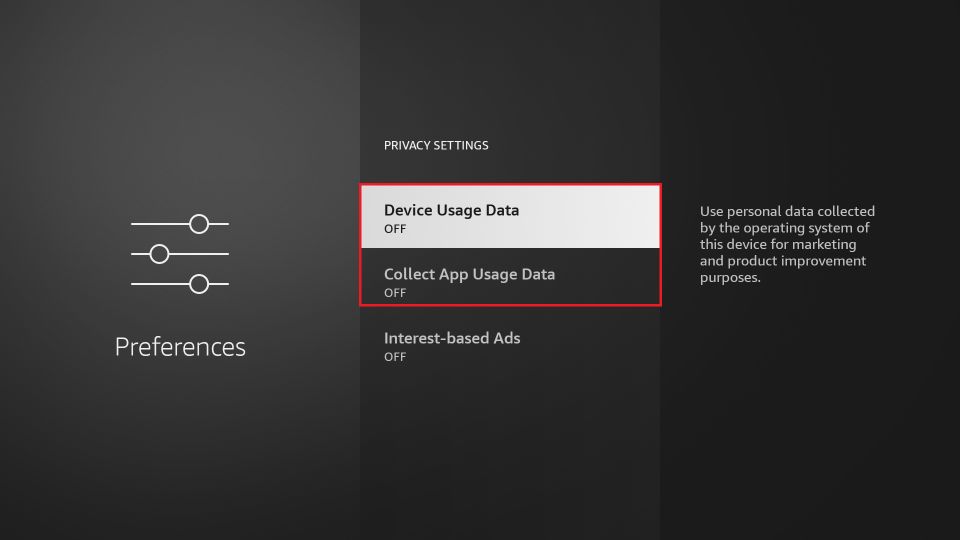
11. Press the back button one time. You should now be back in the Preferences window. Click Data Usage Monitoring.
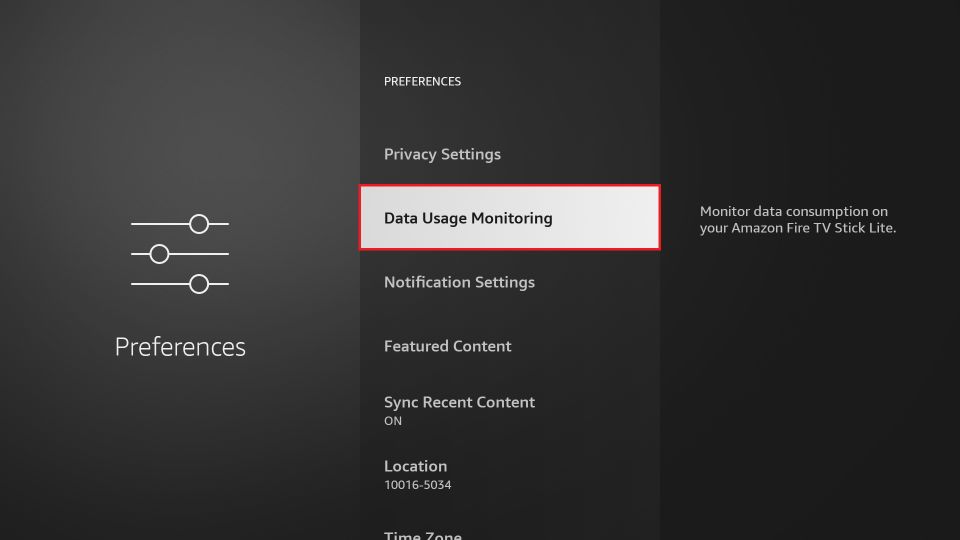
12. Now, turn OFF the Data Usage Monitoring setting on the next screen.
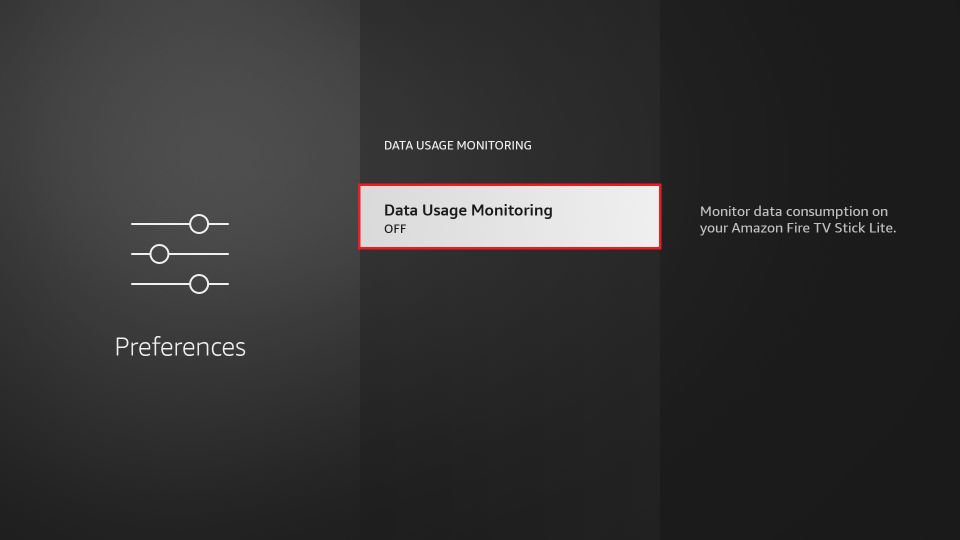
The first jailbreak app we are going to install is called eMovieLane TV. If you are unaware, eMovieLane is a media application that gives you access to the vast world of free entertainment.
It lets you watch your favorite movies, TV shows, TV channels, sports, kids’ content, and much more. Yes, you can stream anything you want.
We will jailbreak Fire Stick with eMovieLane TV using the Downloader app you just downloaded from the Amazon App Store.
Here are the steps:
1. Open Downloader. Click the URL text box as highlighted in the image below.
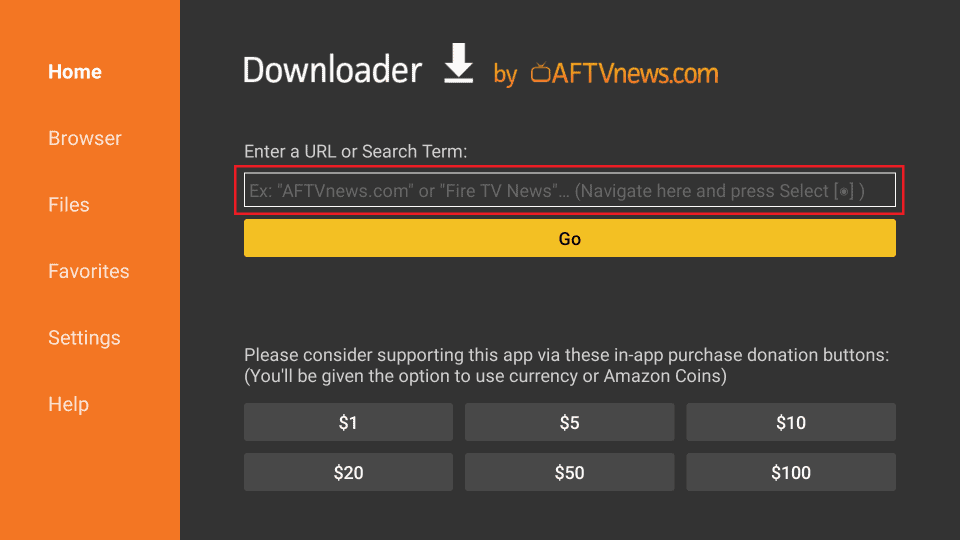
2. When this window is displayed, enter tinyurl.com/emovietv and click Go.
3. When using the app on mobile phones, the app will exit if your phone isn't viewing in Landscape Mode -AKA- (Sideways).